Автор: Бурмистров Евгений
Открываем костюм, я выбрал костюм из нашей подборки, он загружен на радикал поэтому можно воспользоваться Открыть URL изображения
Загружайте фото с подходящим к этому костюму ракурсом (Я взял фото мальчика из картинок гугла, прошу прощения за использование фото чужого малыша).
Изменять масштаб просмотра изображения можно в левом нижнем углу окна, изменяя число.
Теперь нужно подчистить портрет от лишнего пока примерно. Выбираем инструмент  .
.
В верхней части экрана под меню появится панель дополнительных опций

Кликаем по иконке на панели появляется диалог выбора размера и формы кисти. Выбираем кисть с четкими краями. Для обработки краев размер 10-15, для грубой подчистки 30 и более. При увеличении формата картинки размер кистей выбираем более крупный.
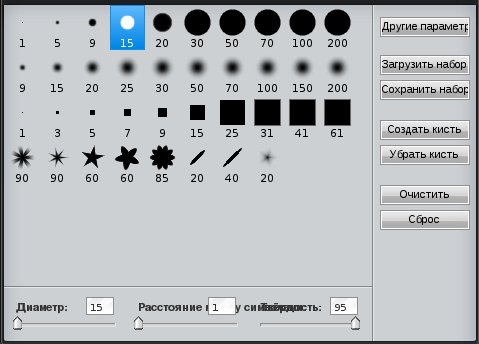

Меняя форму и размер ластика и масштаб портрета аккуратно подчищаем фото вокруг лица, немного оставляем окружение шеи (это может пригодится при открытой шее в костюме. Получаем примерно следующее.

Теперь нужно перенести фото на рисунок с костюмом.
Для этого берем инструмент  .Толерантность на дополнительной панели выставляем 30-35, чтобы не было белой границы вокруг фото.
.Толерантность на дополнительной панели выставляем 30-35, чтобы не было белой границы вокруг фото.

Клацаем палочкой по "белизне", всё белое что было подтерто ластиком обводится штриховой рамкой выделения.

Меню -> Редактирование -> Инвертировать выделение. Теперь выделено только фото (как раз то что нам нужно перенести).

! Перед тем как перенести лучше привести масштаб просмотра изображений к одному показателю (например 50% на обоих фото), хотя это не обязательно, только если числа отличаются в разы.
Изменять масштаб просмотра изображения можно в левом нижнем углу окна, изменяя число.
Большее изображение уменьшаем при необходимости используя комбинацию Ctrl+t
Меню -> Редактирование -> Копировать. Теперь переходим к картинке с костюмом. Меню -> Редактирование -> Вставить
Появляется на изображени с костюмом новый слой с фото.

Выбираем инструмент  .
.
Кликаем по слою с фото. Жмем Ctrl-t фото обводится рамкой.
Удерживая shift(для пропорционального изменения размера) тяните за углы изменяя размер фото.

Двигая и изменяя размер слоя подгоняем фото под костюм.
Как только размер фото будет соответствовать костюму переходим к следующему этапу.
После изменения размера будет предложено принять изменения.

Для тонкой подгонки и подчистки делаем слой фото полупрозрачным.
В списке слоёв - иконка в левом нижнем углу позволяет изменить параметры прозрачности.
60-70 будет вполне достаточно.

Увеличиваем масштаб (в окне рисунка в пр.нижнем углу число с % - исправляем число на болшее вручную) и делаем тонкую подчистку фото...

возможно понадобится дополнительно переместить или покорректировать размер слоя.
! Перемещаем - Выбираем инструмент  , и двигаем слой.
, и двигаем слой.
! Изменяем размер - с тем же инструментом. Кликаем по слою с фото. Жмем Ctrl-t фото обводится рамкой. Удерживая shift(для пропорционального изменения размера) тяните за углы изменяя размер фото.
Примерно так.

Снова изменяем прозрачность. Фото теперь непрозрачно.

Если Вас всё устраивает, сохраняем результат (Файл -> Сохранить).

Если у Вас получились слишком резкие и нереальные границы. Можно смягчить их после сведения слоев (Слои -> Выполнить сведение). И затем пройти по границам инструментом  . Кисть лучше выбрать с мягкими краями.
. Кисть лучше выбрать с мягкими краями.
! Выбор кисти смори выше в описании выбора кисти для инструмента 
Желаю успехов!!!

